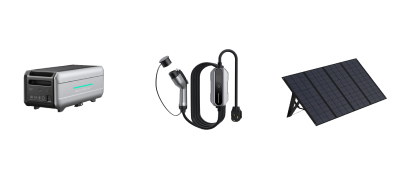Tips and Tricks for the New iPhone XR User
The iPhone XR is Apple's new buttonless smartphone that has been designed with a 6.1-inch Liquid Retina LCD display, a new gesture-based interface, a single 12-megapixel camera on the back, and a longer lasting battery. As a buttonless iPhone, it can be a challenge making the transition from previous versions of the iPhone. There is plenty to learn. To help make the transition easier, below you will find a list of tips and tricks for the new iPhone XR user.
1. Unlock your iPhone XR
There is no need to wait for the padlock icon at the top to change to the unlock graphic before swiping up. All you do is swipe up from the bottom of the screen. To unlock the iphone with FaceID just pick it up and look at it. If you have already created the Face ID by going to the Settings page, you can complete some steps so the phone can capture your face in different angles, such as rotating the head in a circular motion. After completion of the Face ID setting, you can look into the screen and unlock the device. When you want to unlock the phone using a different appearance or to share the device with another person, you can add 2 different profiles.

2. Prevent Phone Hacks
The iPhone XR can be considered fully secure only when no one can guess the passcode. You can make the device more secure with a passcode consisting of alphabets and numbers. To change the passcode of the device, go to Settings, tap ID and Passcode. Enter a new passcode when prompted by the device. Tap the Passcode Options and Custom Alphanumeric code.
3. iPhone Wake Up
Tap on your iPhone XR screen when it is off to wake the device up. As well, whenever you want to go back to the Homescreen when you are in an app, just swipe up from the bottom.
4. Enhancing the Speed of the iPhone XR
When the device becomes draggy after using it for a while, updating the iOS on the iPhone XR can enhance its speed. As well, to help free up space on the iPhone, along with powering it off to help clear the memory, you can archive some of the apps, files, and photos in the cloud or delete them. Go to Settings to locate apps that refresh in the background and consume power.
5. iPhone XR Gestures
Rather than having a physical home button,The iPhone XR has gestures to control the new interface. It will take a day or two to get the hang of it.
6. iPhone XR Notification
To check your Notifications at any time, swipe down from the top left side of the screen to reveal them. You can manage how your notifications are delivered, app by app. Swipe left when you have a notification on the Lock screen and tap on Manage. Also, from your lock screen, swipe up from the middle of the screen and you'll see a long list of previous notifications.. You can set notifications to Deliver quietly. Just tap Deliver Quietly. Quiet notifications appear in Notification Centre, but do not appear on the Lock screen, display a badge or banner, or play a sound. To turn off notifications from an app, use the same method as the ‘Deliver Quietly’ feature, except you tap the ‘Turn off...’ option.
7. Launch Siri
You can use the ‘Hey Siri’ hot word to wake up Apple's digital assistant, however you can still launch the function using a button press. Just press and hold the wake/sleep button on the right side of the phone until the Siri interface pops up on screen.
8. Screenshot
To take a screenshot, press the power button and the volume up button together. It will snap a screenshot of whatever is on the screen.
9. Joining the FaceTime Group
You can call about 32 participants at the same time when joining a FaceTime group. Just enter more than one contact in the address box when you start the chat. There are tiles showing the participants. Tap on each tile to bring the person in front of your view.
10. Activate the ‘Do not Disturb while Driving’
Go to Settings. Then, go to the Do Not Disturb option, and under it, Do not Disturb While Driving, tap Activate. You can choose from the options Manually and Automatically.
11. Launch Apple Pay
Double tap the wake/sleep button and it will bring up your Apple Wallet. Scan your face and it will ask you to hold your phone close to the payment machine.
12. Using Memoji
To create your own Memoji, open Messages and start a new message. Tap the little monkey icon above the keyboard, and then hit the "+" button to create your own character.You can customize hair colour, face shape, eyes, skin tone, and more. To use your Memoji/Animoji in a FaceTime call, start a FaceTime call, press the small star icon in the bottom corner, and tap the Memoji you want to use. To send selfies with the Memoji replacing your own head in Messages, begin a new message and tap the camera icon. Then press that star button. Choose the Animoji option by tapping that monkey's head again. Select your Memoji and tap the 'x' , and then take your picture. To record a Memoji video, as with the photo selfie, go to messages, tap on the camera icon and slide to video, and then tap on the star. Load the Animoji or your Memoji and you are ready.
13. Check your Average Battery Consumption
Go to Settings > Battery. You will see 2 graphs. One displays the battery level and the other your screen on and screen off activity. There are two tabs. One shows your last 24 hours. The other shows up to 2 weeks. You can find out how, on average, active your phone life is, as well as breakdowns showing your average screen on and screen off times show beneath the graphs. Within the widgets in Today view, there is a card that allows you to see the battery life remaining in your iPhone, Apple Watch and connected headphones. Just swipe from left to right on your homescreen to get to your Today view and scroll until you see the "Batteries" widget.
Wireless Charging Capability

iPhone wireless charging continues with the iPhone XR. The iPhone XR only comes with a 5W charger. If you actively use your iPhone, you may want to use a fast charger. iPhone xr wireless charging is a convenient way to top up your phone. There is no more plugging and unplugging throughout the day. Wireless chargers tend to come in three types: stands, pads, and multi-device chargers. A pad is beneficial for the bedside table and lying on a desk. A stand is useful for iPhones with Face ID because a quality stand with a steep angle will point your phone at your face enough for Face ID to work which makes it much easier to quickly unlock your phone to check something without taking it off the charger. Wireless charging pads tend to be a little less expensive than stands.
The Q4 Wireless Charger Bundle by Zendure provides the fastest wireless charging speed for compatible iPhone at 7. 5W, Samsung at 10W (all other Qi-enabled devices up to 10W). It is compatible with all Qi-enabled smartphones, including: Apple iPhone XS, XS Max, XR, X, 8, 8 Plus / Samsung Galaxy S9, S9+, S8, S8+, Note9, Note8.